3. April 2021
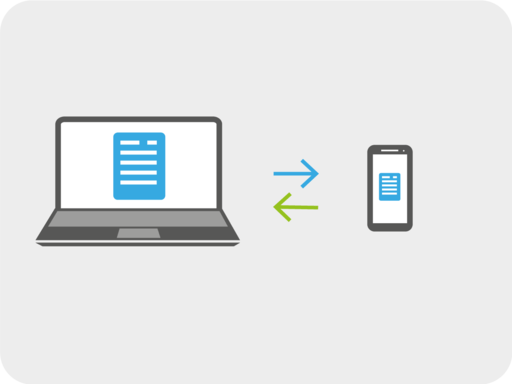
Es ist ein Problem, das viele sicherlich kennen: Man hat mehrere Geräte und möchte bestimmte Dateien auf allen Geräten immer griffbereit haben. Ein USB-Datenträger, den man immer an das momentan benutzte Gerät anschließt, ist natürlich keine schöne Lösung. Eine andere naheliegende Lösung sind Cloudspeicher - Onlinedienste, bei denen man einen Ordner hat, in den man Dateien speichern kann. Dazu gibt es oft Clientanwendungen, die einen lokalen Ordner auf den Geräten mit dem Cloudspeicher synchronisieren, wenn eine Internetverbindung besteht. Für diesen Service muss man dem Cloudspeicheranbieter seine Daten anvertrauen. Natürlich kann man sich eine derartige “Cloud” auch selbst bauen, was allerdings einen Einrichtungs- und Wartungsaufwand bedeutet.
Hier ist Syncthing eine “Cloud light”. Damit kann man Dateien zwischen seinen Geräten abgleichen, ohne das man die Dateien an einer eigenen oder fremden zentralen Stelle speichern muss. Syncthing verwendet direkte Verbindungen zwischen den Geräten, sofern es möglich ist. Wenn sich beide Geräte hinter einer Firewall befinden, können Relay-Server verwendet werden.
Inhaltsverzeichnis:
- Geräte-IDs
- Verbindungsaufbau
- Ordnerfreigabe
- Installation
- Starten
- Konfiguration nach dem ersten Start
- Eine Freigabe erstellen
- Verwaltungsvereinfachungen
- Fazit
1. Geräte-IDs
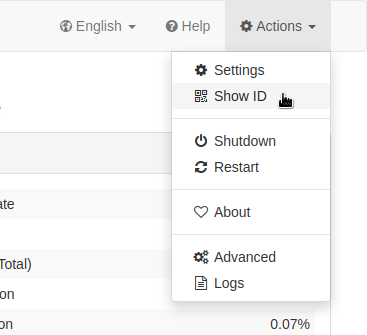
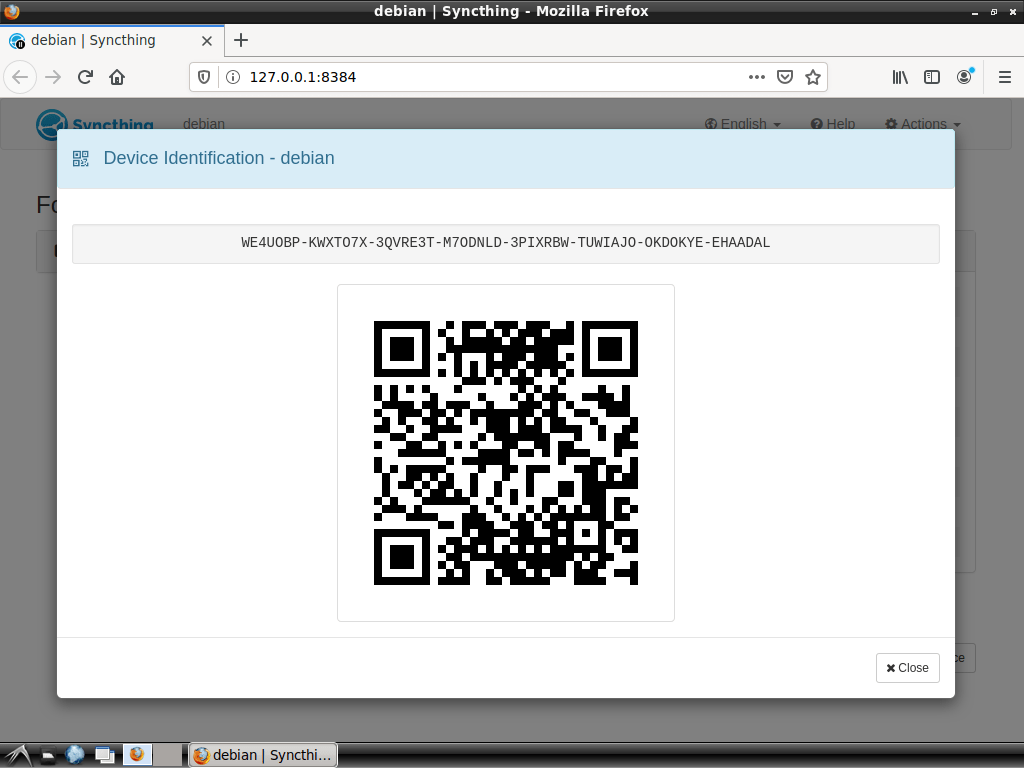
Geräte werden in Syncthing durch eine Geräte-ID repräsentiert. Diese ID ist allerdings keine zufällige Zeichenfolge, sondern der Fingerabdruck eines Zertifikats - jede Syncthing-Installation erstellt beim ersten Start ein Schlüsselpaar. Syncthing verwendet TLS (Transport Layer Security) - das Protokoll, das auch bei HTTPS für die Verschlüsselung verwendet wird. Im Gegensatz zu HTTPS wird allerdings keine Zertifizierungsstelle benötigt, da mit der Geräte-ID schon eine Möglichkeit zum Prüfen der Authentizität der Gegenseite vorhanden ist und auch verwendet wird. TLS stellt hier natürlich auch die Vertraulichkeit und Integrität der übertragenen Daten sicher.
2. Verbindungsaufbau
Eine theoretisch sichere Verbindung bietet keinen Mehrwert, wenn keine Verbindung zustande kommt. Hierfür hat Syncthing die konfigurationsfreie und in der Voreinstellung aktivierte Local und Global Discovery.
Die Local Discovery erfolgt durch das Senden von UDP-Broadcasts, die die Geräte-ID und als Absender die IP-Adresse im aktuellen Netz enthalten. In öffentlichen Netzwerken ist es also - wenn man nicht sofort wiedererkannt werden möchte - zielführend, die Local Discovery abzuschalten. Noch besser ist es natürlich, Syncthing zu beenden, weil Syncthing bei einer eingehenden Verbindung sein Zertifikat zeigt und damit auch indirekt die Geräte-ID preisgibt.
Die Global Discovery erfolgt über einen zentralen Server - daran führt (fast) kein Weg vorbei, wenn man durch das “Internet” eine Verbindung aufbauen möchte. Dort meldet der Syncthing-Client, wie man ihn erreichen kann. Jede und Jeder kann diese Daten vom zentralen Server abrufen, wenn er dort nach der Geräte-ID fragt. Die anderen eigenen Clients sollen das natürlich erfahren können, aber Dritte nicht. Natürlich kann man auch einen eigenen Global Discovery Server betreiben und im Client hinterlegen - ob man sich die Mühe macht ist eine andere Frage.
Wie bereits geschrieben können Relay-Server verwendet werden. Auch diese Funktion ist erst einmal eingeschaltet und wenn man diese nicht braucht ist es besser, sie abzuschalten. Die Verbindung zum Zielgerät ist auch bei der Nutzung von Relays durch TLS geschützt, sodass der Relay-Server keine Inhalte sehen kann. Auch die Relay-Server könnte man selbst betreiben. Eine Verbindung über einen Relay-Server wird nur versucht, wenn keine andere Möglichkeit funktioniert. Allerdings registrieren sich Geräte - sofern aktiviert - sofort beim Relay-Server, damit den anderen Geräten über den Global Discovery Server diese Möglichkeit angeboten werden kann. Jetzt haben wir die Theorie für den Verbindungsaufbau zwischen den Geräten betrachtet. Eine Verbindung zu anderen Geräten ist aber langweilig, wenn sie nicht genutzt wird. Damit kommen wir zu den Ordnern.
3. Ordnerfreigabe
Die freigegebenen Einheiten heißen Ordner. Innerhalb von Syncthing haben Ordner eine ID wie levuv-skz3b, aber man hat die freie Wahl, wie man
sie nennen möchte - sowohl in der Syncthing-Oberfläche als auch im lokalen Dateisystem. Eine Synchronisation findet nur statt, wenn bei zwei
Syncthing-Instanzen ein Teilen dieses Ordners (identifiziert durch die Ordner-ID) mit der jeweils anderen Instanz aktiviert ist. In der Praxis
teilt man einen Ordner von einer Instanz aus - dann gibt es beim anderen Gerät einen Hinweis auf einen neuen Ordner und wenn man diesen dann
hinzufügt, dann hat man auch automatisch die richtige Ordner-ID hinterlegt.
Syncthing scannt den lokalen Ordner im Dateisystem regelmäßig und lässt sich - sofern es das eigene Betriebssystem unterstützt - über Änderungen benachrichtigen. Intern teilt Syncthing die Dateien in Blöcke auf. Bei Änderungen werden nur die veränderten Blöcke übertragen, wodurch Syncthing scheinbar nur die Änderungen überträgt.
4. Installation
Syncthing hat keine konventionelle grafische Oberfläche, sondern startet einen Webserver, über den man es konfigurieren kann. Für Linux-Nutzer gibt es eine native grafische Oberfläche, die aber scheinbar nicht mehr gepflegt wird. Wir werden hier also die Syncthing-Weboberfläche verwenden. Wer will kann sich die Drittanbieter:innen-Werkzeuge für Syncthing ansehen, die z.B. ein Tray-Icon für Syncthing ermöglichen.
In jedem Fall muss man Syncthing installieren, bevor man es verwenden kann. Wenn man kein Linux-System verwendet oder es Syncthing nicht in den Paketquellen gibt, dann kann man es auf der Download-Seite herunterladen. Dort gibt es auch einen Link zu F-Droid - Syncthing kann man also auch unter Android verwenden. Alternativ gibt es für Android auch einen Fork.
Wir verwenden zum Vorführen zwei Debian 10-Installationen. Dafür rufen wir ein Terminal auf und führen sudo apt install syncthing
aus.
5. Starten
Zum “Starten” von Syncthing haben wir vier Möglichkeiten:
syncthingim Terminal eingeben, damit wird Syncthing gestartet und der Standardbrowser mit der Oberfläche geöffnetsyncthing -no-browseraufrufen (dafür gibt es in der Anwendungsliste den Eintrag “Start Syncthing”), was nur den Dienst und nicht die Oberfläche startetsyncthing -browser-onlyausführen (das verbirgt sich hinter “Syncthing Web UI”), was nur die Oberfläche im Browser öffnet und nur funktioniert, wenn der Syncthing-Dienst bereits läuft- den Autostart aktivieren; bei Linux-Distributionen, die Systemd verwenden, reicht hierfür i.d.R. ein
systemctl --user enable --now syncthing; ansonsten liefert die Dokumentaion Anweisungen für verschiedene Systeme
Wie man an die Oberfläche gelangt ist eine individuelle Entscheidung. Wenn man einen Wrapper wie SyncTrayzor verwendet, dann hat man andere Möglichkeiten dafür.
6. Konfiguration nach dem ersten Start
Nach dem Aufrufen der Oberfläche erhält man die Frage, ob man die Telemetrie-Funktion aktivieren möchte. Danach sollte man im Menü oben rechts “Aktionen” und dann “Einstellungen” wählen.
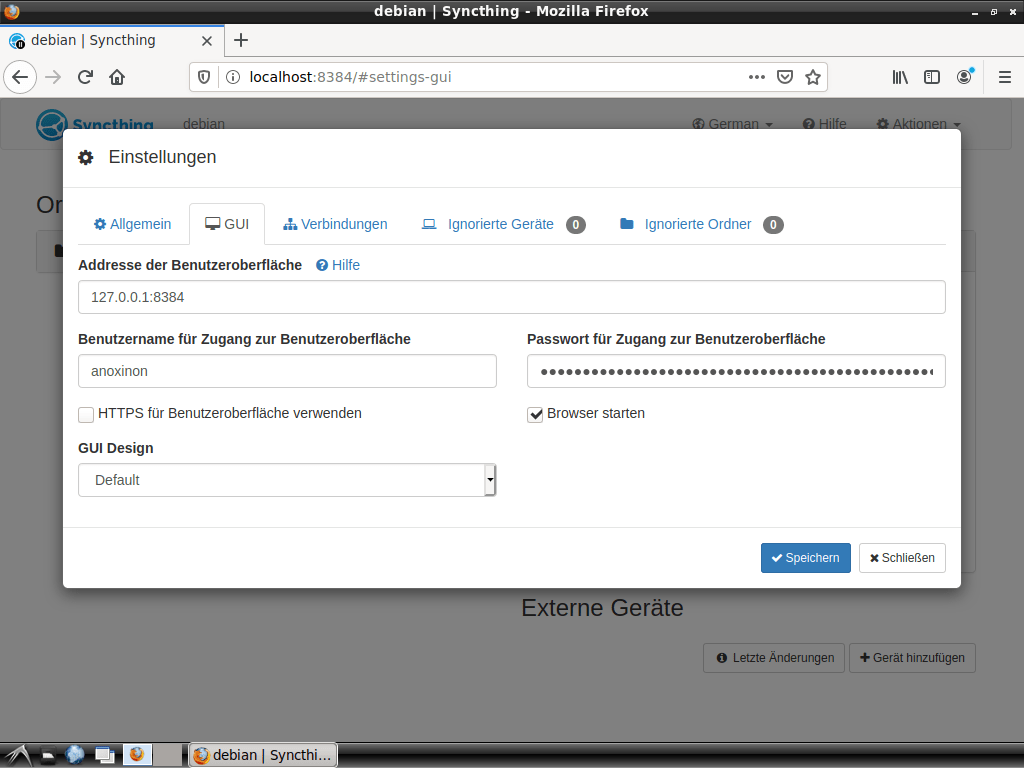
In der Voreinstellung ist die Oberfläche nur über 127.0.0.1:8384 erreichbar. 127.0.0.1 ist eine der Adressen des sogenannten Loopback-Interfaces -
auf die Oberfläche kann also nur vom dem Rechner, auf dem Syncthing läuft, zugegriffen werden. Wir empfehlen dennoch ausdrücklich, unter “GUI”, einen
Nutzernamen und ein Passwort für die Nutzeroberfläche festzulegen. Solltet ihr eine virtuelle Maschine mit dem QEMU User Mode Networking verwenden, dann
kann das Gastsystem unter 10.0.2.2 das Loopback-Interface eures Wirtes und somit Syncthing erreichen und beliebig steuern, was die Isolation durch die
Virtualisierung wieder aushebeln würde. Ihr würdet auch eure Benutzerverwaltung aushebeln, weil auch der extra unpreviligierte Benutzer nobody Syncthing steuern könnte
und damit auf alle Dateien zugreifen kann, auf die auch ihr zugreifen könnt. Also: Passwort setzen, wir haben es euch gesagt.
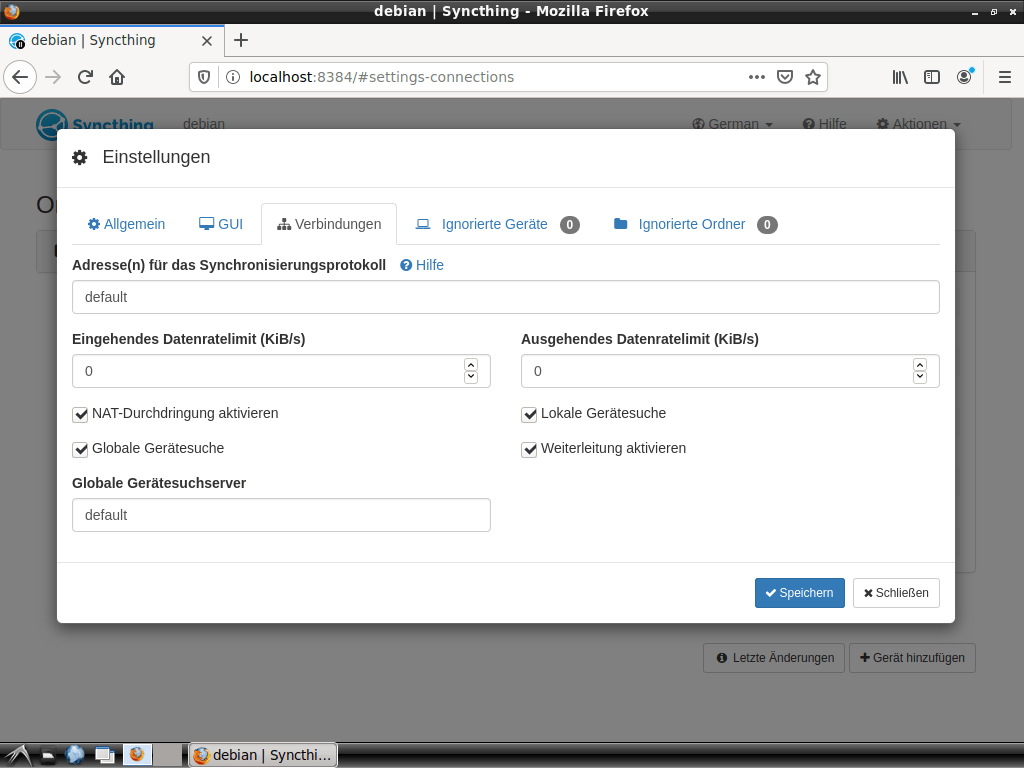
Dann gibt es noch die Verbindungs-Einstellungen. Die “NAT-Durchdringung” meint hier, dass Syncthing versucht, bei eurem Router eine Portweiterleitung zu konfigurieren, damit eine Verbindung ohne Relay-Server ohne weitere Konfiguration möglich wird. In dem meisten Fällen ist das nur sinnvoll, wenn auch die “Globale Gerätesuche” (die Global Discovery) aktiviert ist. Die “Lokale Gerätesuche” ist entsprechend die Local Discovery und die “Weiterleitungen” meint die Relay-Server. Wenn man sich bei einer Option sicher ist, dass man das nicht braucht, dann sollte man diese abschalten.
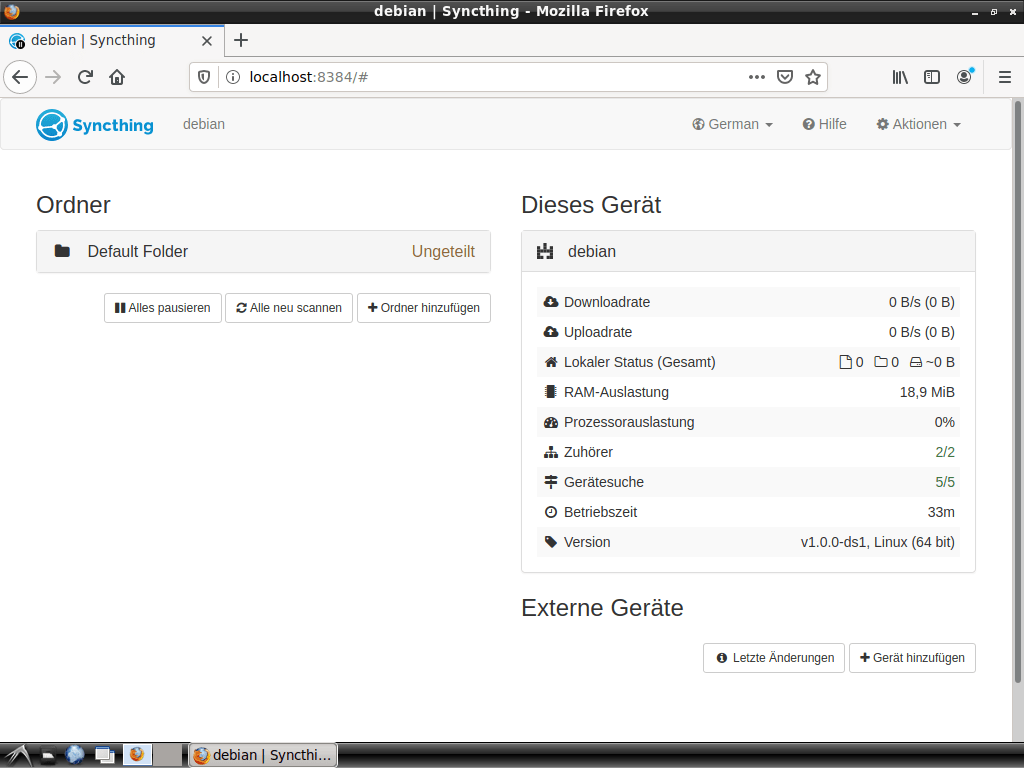
7. Eine Freigabe erstellen
Die Übersichtsseite sieht noch sehr leer aus - es gibt zwar einen voreingestellten Ordner, aber keine Geräte, mit denen man diesen teilen könnte. Der “Gerät hinzufügen”-Button ändert das. Dabei braucht man die Kennung des anderen Gerätes - also die Geräte-ID. Die findet man beim anderen Gerät im Menü. Das Menü und die Anzeige von der Geräte-ID haben wir vorhin schon einmal gezeigt. Wenn die Local Discovery zwischen beiden Geräten funktioniert, dann gibt es im Hinzufügen-Dialog unter dem ID-Eingabe-Feld Vorschläge, die man direkt anklicken kann, um den entsprechenden Wert einzufügen. Bei der Android-Version von Syncthing (und evtl. auch bei anderen Wrappern) kann man auch einen Barcode, der eine Geräte-ID enthält, scannen.
Wichtig ist, einen Ordner (z.B. den “Default Folder”) mit dem Gerät zu teilen, weil sonst kein Verbindungsaufbau versucht wird. Die Freigaben können mit der Bearbeitung vom Gerät oder mit dem Bearbeiten vom Ordner erstellt werden - in beiden Fällen ist der Inhalt vom Tab “Teilen” der Ort, bei dem man es konfigurieren kann.
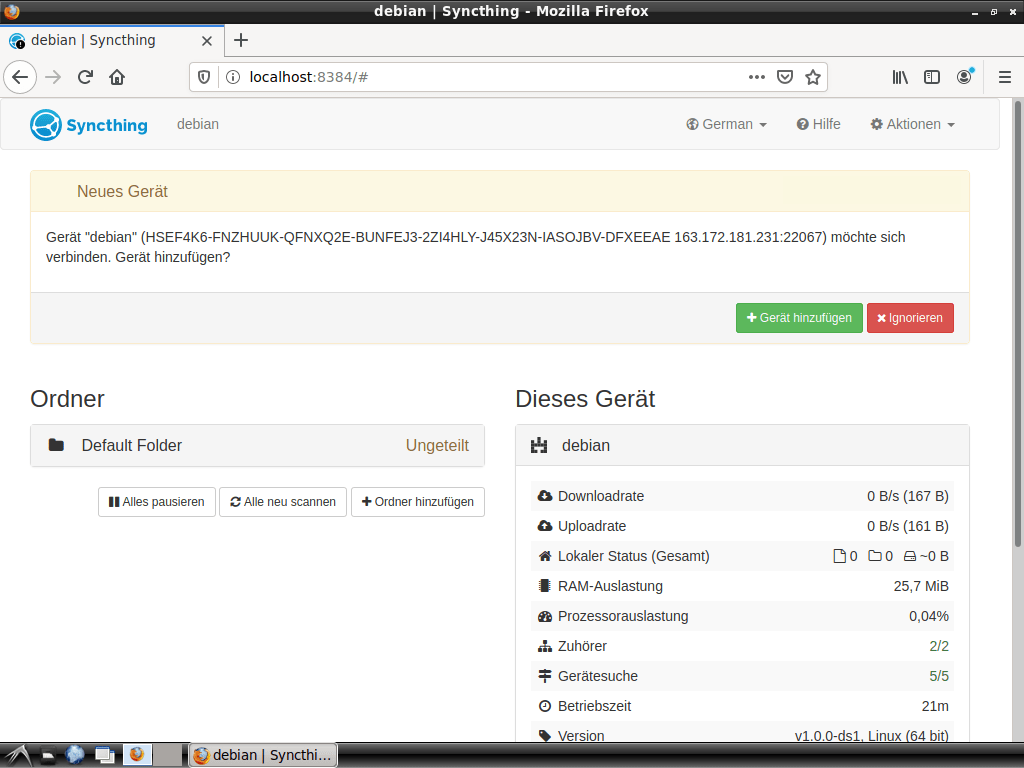
Das zweite Gerät kennt das erste nicht. Nun könnte man die gleichen Schritte am anderen Gerät wiederholen - aber es geht auch einfacher. Wenn sich ein unbekanntes Gerät meldet, können wir angeben, dass das erwünscht ist und wir dieses Gerät hinzufügen wollen. Das erste Gerät erfährt aber nichts hiervon und solange am zweiten Gerät nichts freigegeben wird, versucht es nicht, eine Verbindung zum ersten Gerät aufzubauen. Ein Neustart am ersten Gerät kann dieses Problem schnell lösen. Dann kommt die nächste Frage:
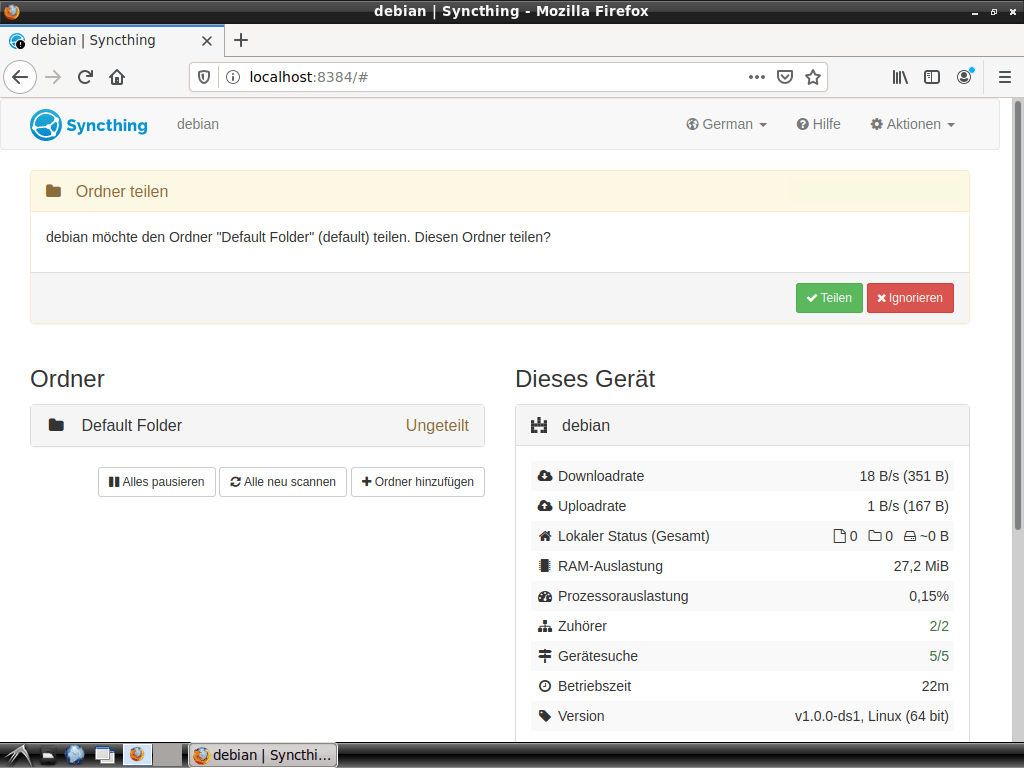
Nach einer zweiten Bestätigung ist auch dieses Problem gelöst und die Verbindung mit Synchronisation steht. Der “Default Folder” ist der Unterordner “Sync” im Home-Verzeichnis. Wenn eine Datei in einen Sync-Ordner gelegt wird, dann taucht diese zeitnah im anderen Sync-Ordner auf.
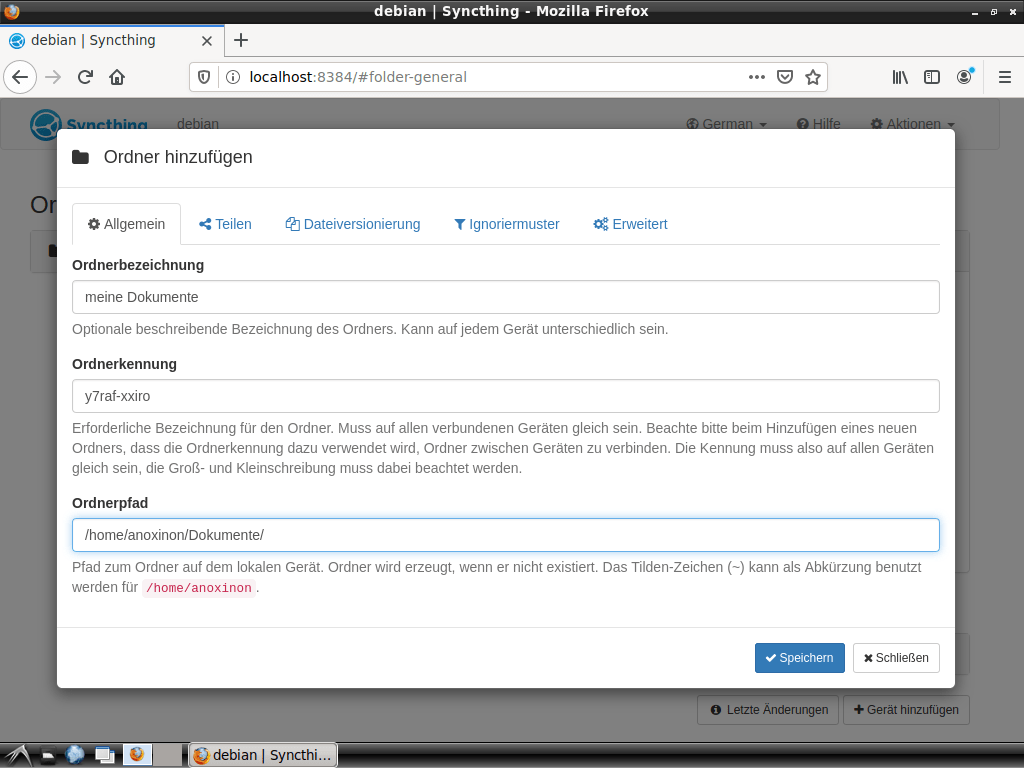
Natürlich kann man auch andere Ordner freigeben. Dafür muss man im “Ordner hinzufügen”-Dialog den lokalen Pfad angeben. Hier wird z.B. der Dokumente-Ordner geteilt. Für jeden Ordner können andere Geräte gewählt werden, mit denen dieser geteilt wird.
8. Verwaltungsvereinfachungen
Wenn ein Ordner zwischen drei oder mehr Geräten geteilt wird, dann wird das Hinzufügen eines weiteren Gerätes zum Cluster aufwändig, wenn jeder direkt mit jedem synchronisieren soll - es müssten alle bestehenden Geräte manuell mit dem neuen Gerät gekoppelt werden.
Hier bietet Syncthing die Möglichkeit, auf dem neuen Gerät nur ein Gerät zu hinterlegen und dieses als “Introducer” bzw. Verteiler festzulegen. Dann werden alle weiteren Geräte, mit denen der Introducer die gemeinsamen Ordner teilt, automatisch hinzugefügt.
Zur Veranschaulichung ein Beispiel: Das neue Gerät X wird für einen Sync des Ordners “Notizen” bei dem Gerät A hinterlegt. Gerät A teilt “Notizen” auch mit den Geräten B und C. Wenn nun das neue Gerät X das Gerät A als Verteiler festlegt und die Ordnerfreigabe akzeptiert, wird beim Gerät X durch das Gerät A automatisch das Gerät B und C hinzugefügt und auch der Ordner mit diesen Geräten abgeglichen.
9. Fazit
Syncthing ist also eine Lösung, um Dateien auf mehreren Geräten abzugleichen, ohne das man eine Zentrale benötigt. Die Einrichtung benötigt etwas Zeit, aber danach kann man es starten und muss nicht weiter darüber nachdenken. Dank der Local Discovery wird dabei nicht einmal eine Internetverbindung benötigt. Es reicht sogar schon, die Netzwerkkarten von zwei Geräten mit einem Netzwerkkabel zu verbinden - durch die Link-Local-Adressen erhalten beide Geräte eine IP-Adresse und die “Broadcasts” für die Local Discovery funktionieren in diesem Fall sowieso. Dabei ist darauf zu achten, dass der NetworkManager nicht die Verbindung abbaut - bei einem Test hat er nach einer kurzen Zeit ohne Antwort auf seine DHCP-Anfragen aktiv die Verbindung getrennt und damit auch die Link-Local-Verbindung abgebaut. Nach dem Einstellen, dass nur eine Link-Local-Adresse gewünscht ist, trat dieses Verhalten nicht mehr auf - aber man darf nicht vergessen, diese Einstellung wieder rückgängig zu machen, weil man sonst keine Internetverbindung mehr aufbauen kann.
Literatur und Quellen
- https://syncthing.net/
- https://docs.syncthing.net/users/security.html
- https://docs.syncthing.net/dev/device-ids.html
- https://docs.syncthing.net/specs/localdisco-v4.html
- https://docs.syncthing.net/specs/globaldisco-v3.html
- https://docs.syncthing.net/users/relaying.html
- https://docs.syncthing.net/specs/bep-v1.html
- https://docs.syncthing.net/users/syncing.html
- https://docs.syncthing.net/users/introducer.html
- https://forum.syncthing.net/t/functionality-of-introducers/8058 . https://github.com/syncthing/syncthing/issues/1819