1. März 2022

Inhaltsverzeichnis:
- Einleitung
- Signaturen in LibreOffice Writer
- Ver-/Entschlüsselung in LibreOffice Writer
- Fazit
- Literatur und Quellen
Einleitung
LibreOffice ist eine freie und quelloffene Büroprogrammsammlung und eine der bekanntesten Alternativen zum weitverbreiteten Microsoft Office. Sie umfasst unter anderem:
- Writer, eine Textverarbeitung
- Calc, eine Tabellenkalkulation
- Impress, ein Präsentationsprogramm
- Draw, ein Zeichnenprogramm
Auch Dateien, die mit LibreOffice erstellt wurden, können mit OpenPGP signiert und verschlüsselt werden. Dabei ist OpenPGP direkt in die Oberfläche der LibreOffice-Programmsammlung integriert und kann so komfortabel verwendet werden. Wir zeigen das Vorgehen, um eine LibreOffice-Datei mit OpenPGP zu signieren und zu verschlüsseln am Beispiel von LibreOffice Writer.
Teil einer Artikelserie:
- OpenPGP - Teil 1 - Einleitung
- OpenPGP - Teil 2 - Der öffentliche Schlüssel
- OpenPGP - Teil 3 - E-Mails verschlüsseln und signieren
- OpenPGP - Teil 4 - Dokumente verschlüsseln und signieren
- OpenPGP - Teil 5 - Schlüsselverwaltung mit GPA
- OpenPGP - Teil 6 - die Vertrauenswürdigkeit der öffentlichen Schlüssel
Signaturen in LibreOffice Writer
OpenPGP kann in LibreOffice für die Signatur von Dokumenten verwendet werden, ebenfalls kann man direkt in der LibreOffice-Oberfläche bestehende Signaturen und den Signaturstatus einsehen. Wie das funktioniert, zeigen wir folgend.
Dokumente signieren
Um eine geöffnetes Dokument zu signieren, wählen wir Datei → Digitale Signaturen → Digitale Signaturen im Menü.
Die Datei muss gespeichert werden, bevor sie signiert werden kann.
Wir bekommen ein Fenster angezeigt, welches alle bestehenden Signaturen des Dokuments anzeigt und zu Beginn noch leer ist.
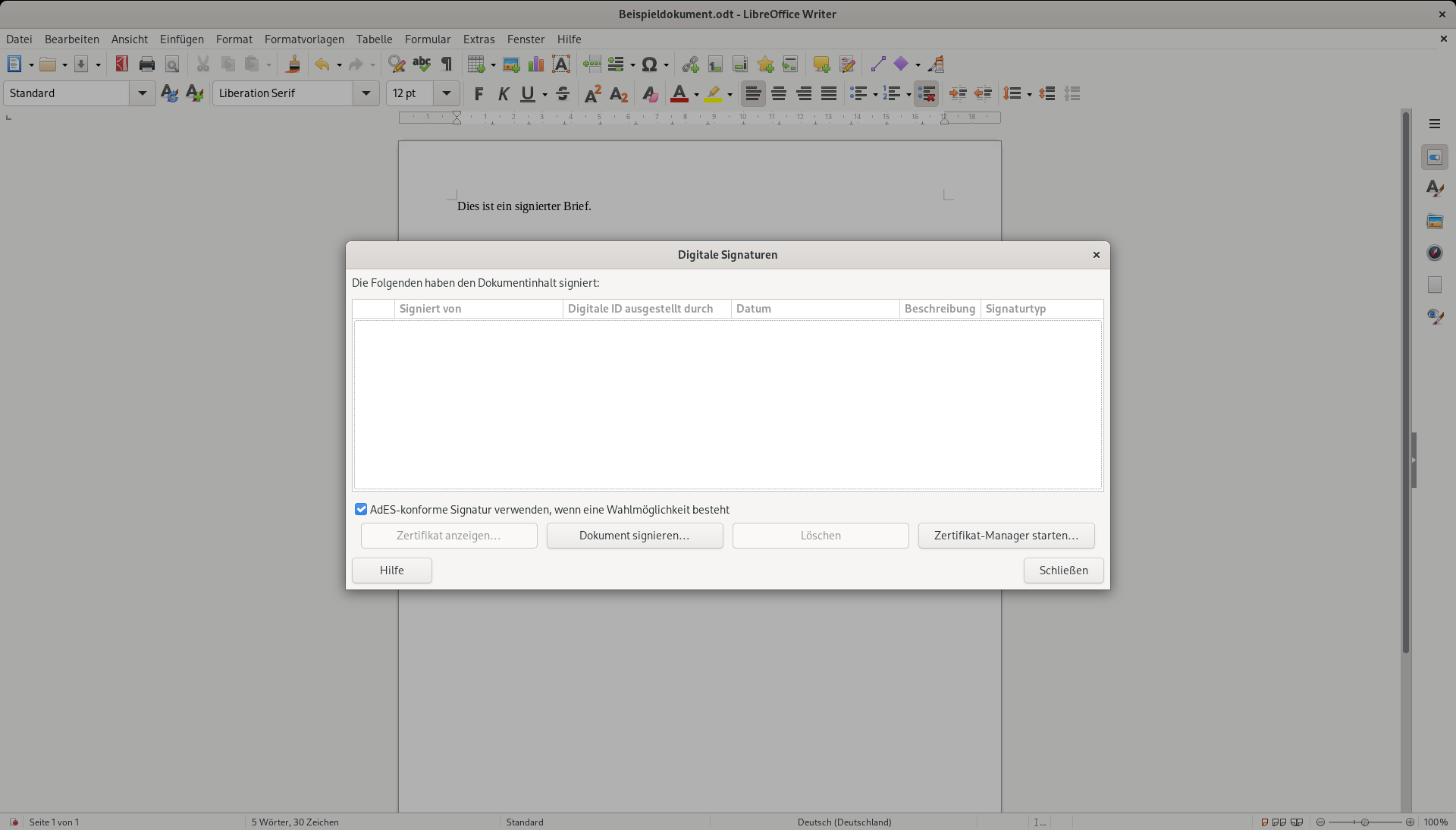
Entscheidend ist dort die Möglichkeit das Dokument mit der Schaltfläche Dokument signieren zu signieren.
Es werden alle eigenen (privaten) Schlüssel angeboten und man kann wählen, welchen man für die Signatur verwenden möchte:
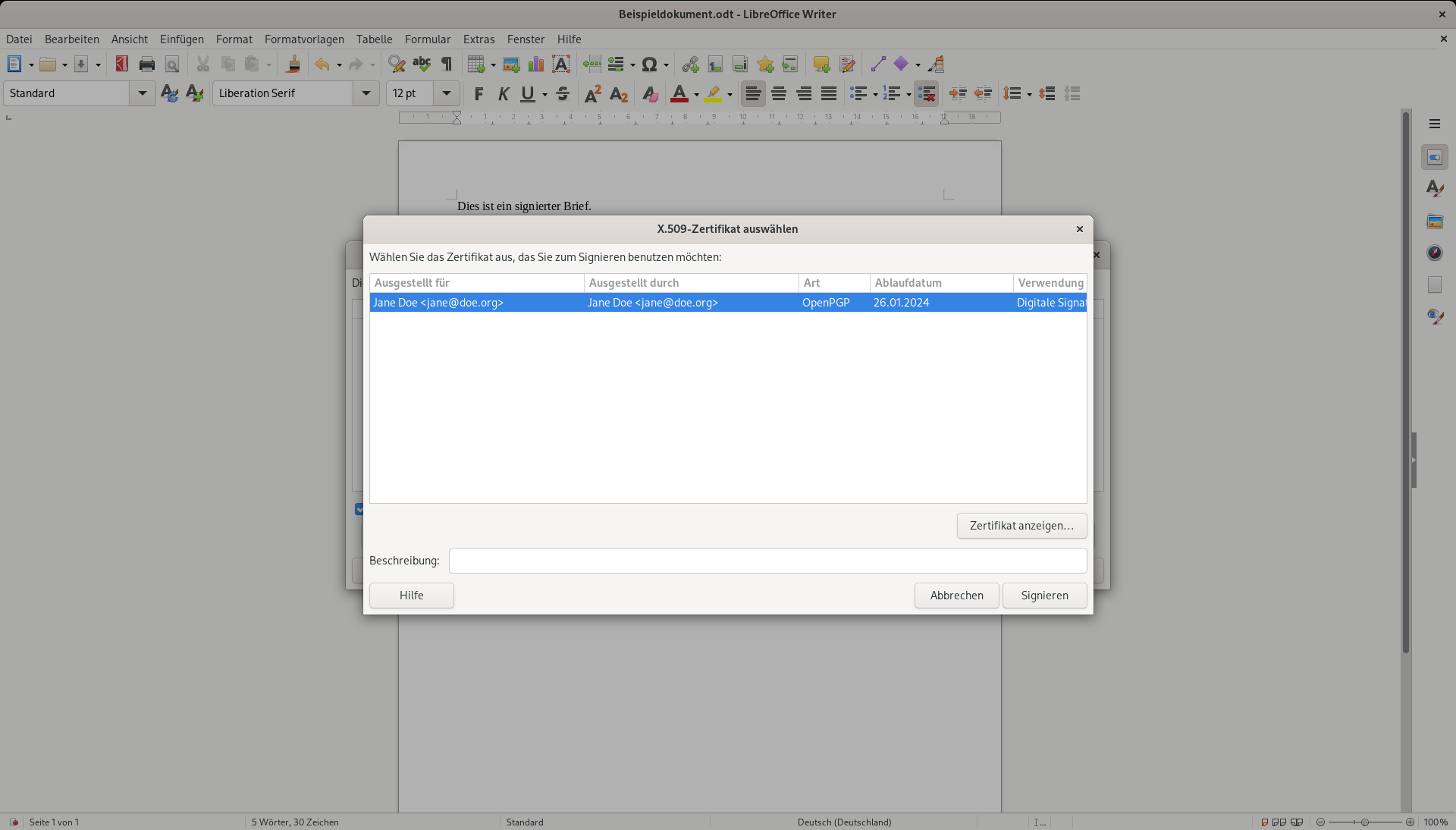
Wir wählen den Schlüssel aus, den wir zum Signieren des Dokuments verwenden wollen.
Bestätigt man mit Klick auf Signieren, wird das Dokument nach der Eingabe der Passphrase des OpenPGP-Schlüssels signiert. Das führt zu einem neuen Eintrag in der Liste unter Digitale Signaturen.
Signaturen anzeigen
Ebenfalls über Datei → Digitale Signaturen → Digitale Signaturen - und wie schon im vorherhigen Absatz angerissen - lassen sich alle Signaturen des Dokuments anzeigen. In unserem Beispiel ist dort die Signatur, die wir eben erstellt haben zu sehen:
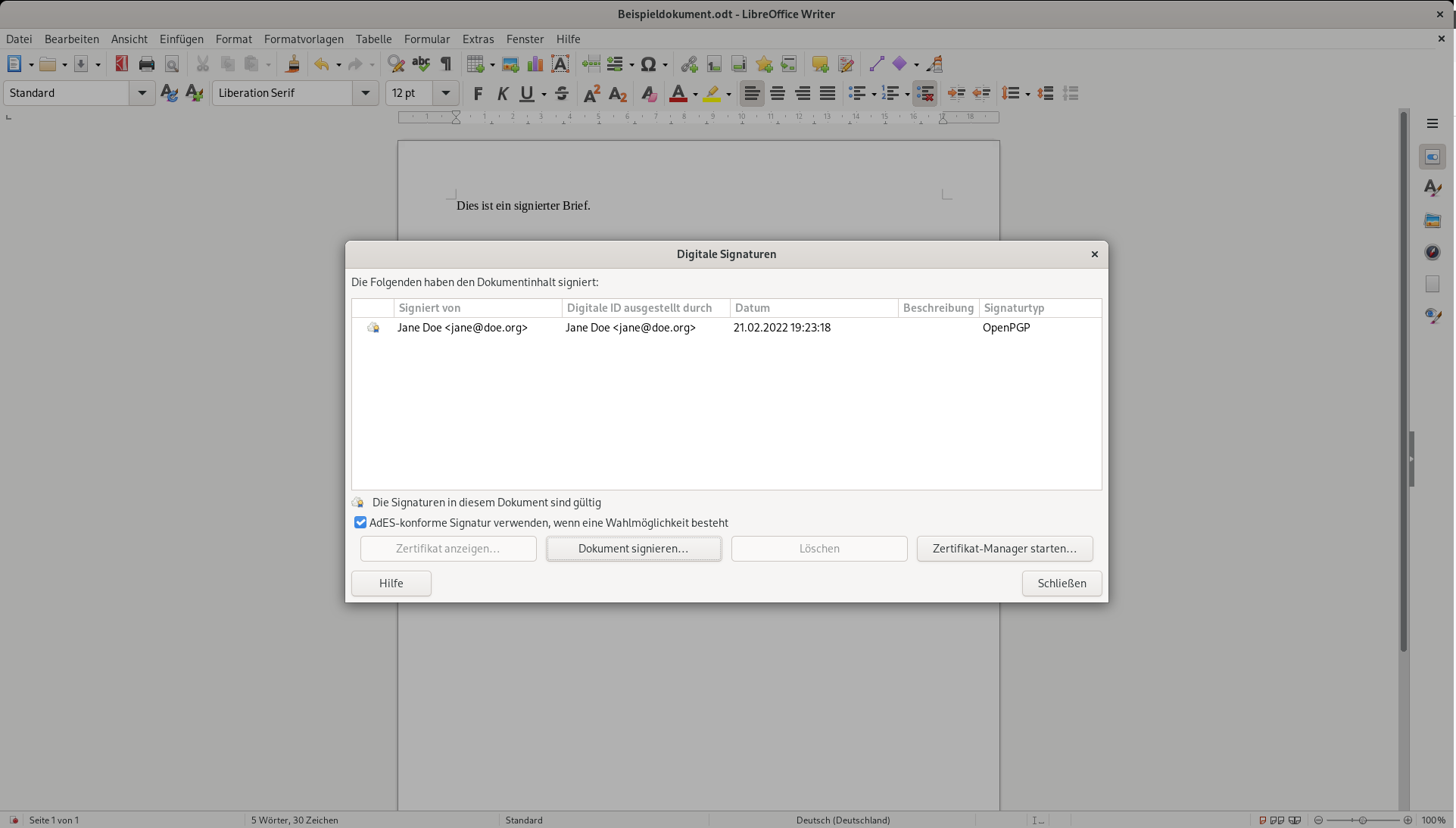
Direkt nach dem Öffnen eines Dokuments wird angezeigt, ob die Signatur gültig ist oder ob es sich um eine ungültige Signatur handelt. Ob eine Signatur gültig ist oder nicht wird dabei von dem Signatursystem, in unserem Fall OpenPGP bestimmt. Gültig ist eine Signatur beispielsweise, wenn du den zugehörigen öffentlichen Schlüssel im Schlüsselbund gespeichert hast und dieser gültig ist.
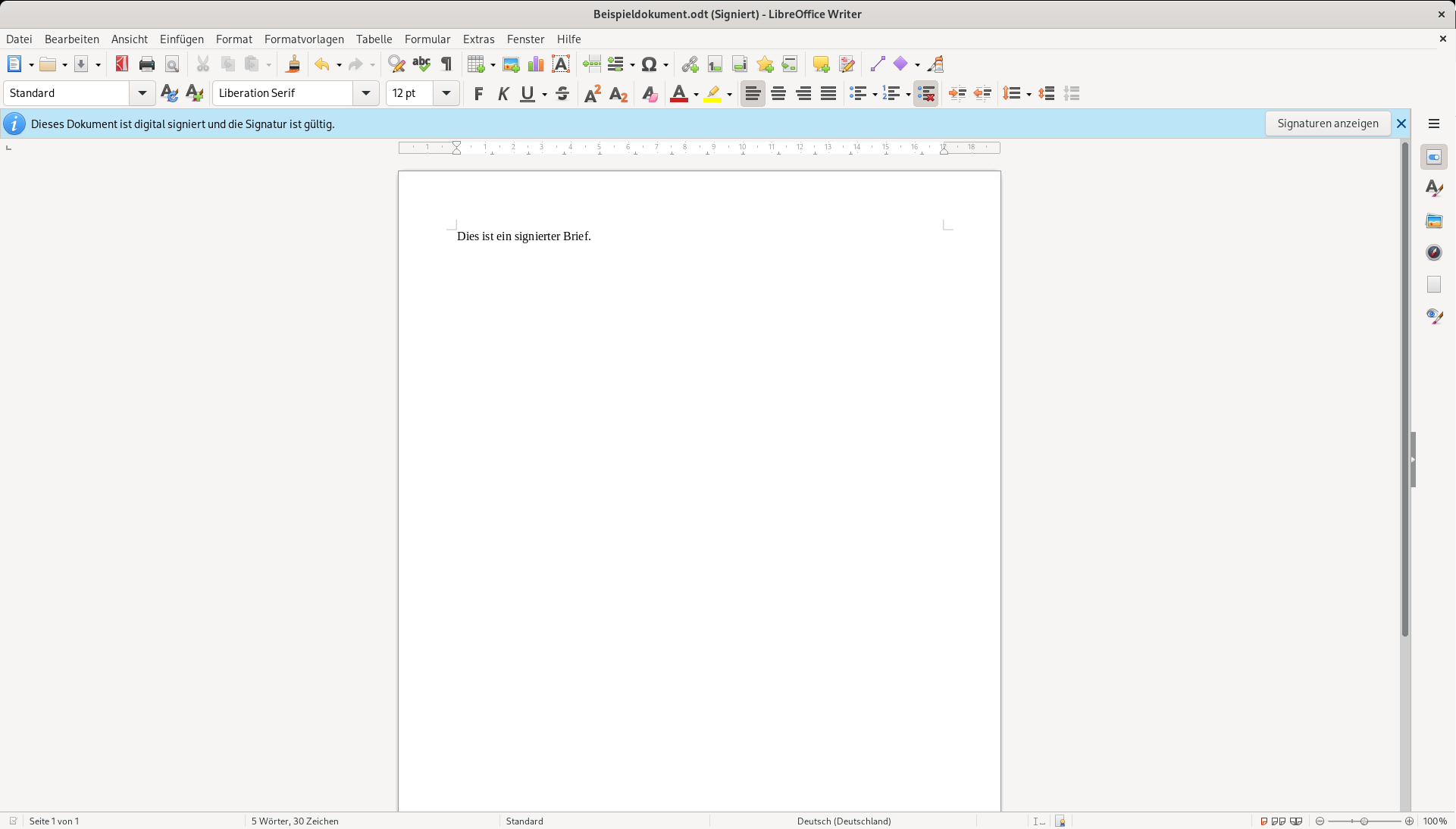
Die Signaturen lassen sich auch über Datei → Eigenschaften öffnen:
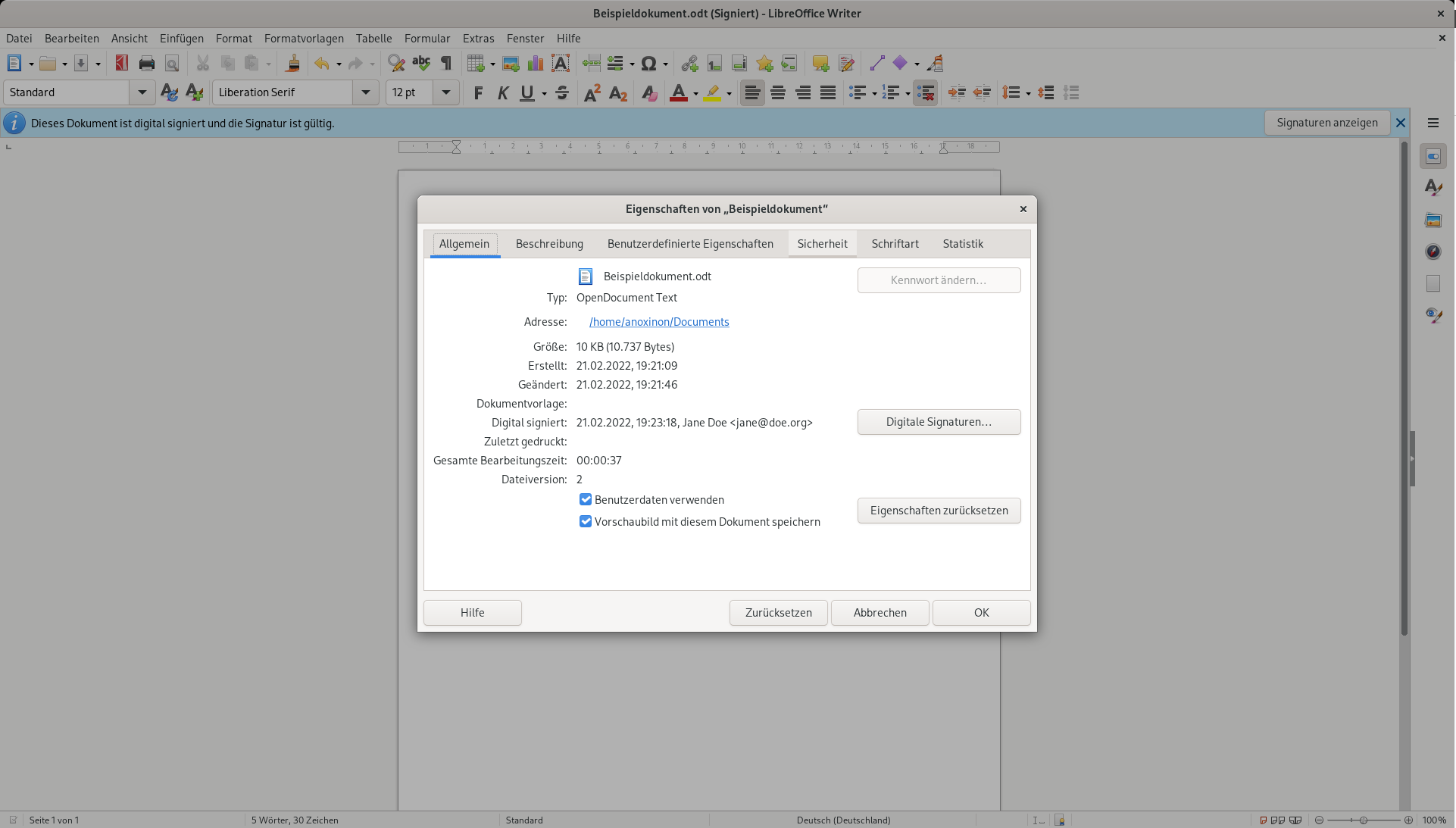
Ver-/Entschlüsselung in LibreOffice Writer
Neben dem digitalen Signieren lassen sich Dokumente in LibreOffice auch mithilfe von OpenPGP ver- und entschlüsseln. Dabei kommt, wie oft in der Praxis, ein hybrides Verschlüsselungsverfahren zum Einsatz. Das bedeutet, dass Dokument an sich wird mit einem symmetrischen Verschlüsselungsverfahren verschlüsselt und OpenPGP dient dann nur dazu, den symmetrischen “Session”-Schlüssel zu verschlüsseln. Beides ist in der LibreOffice-Datei gespeichert. So weden die Vorteile beider Verfahren kombiniert und eine effiziente Ver-/Entschlüsselung möglich.
Dokumente verschlüsseln
Um die OpenPGP-Verschlüsselung zu verwenden, steht die Option Mit GPG-Schlüssel verschlüsseln zur Verfügung und wird beim Abspeichern des Dokuments als Checkbox angeboten. Wenn das Dokument zuvor schon abgespeichert war, bekommt man die Option ebenfalls durch Wählen von Datei → Speichern unter angeboten und kann so eine verschlüsselte Kopie anlegen.
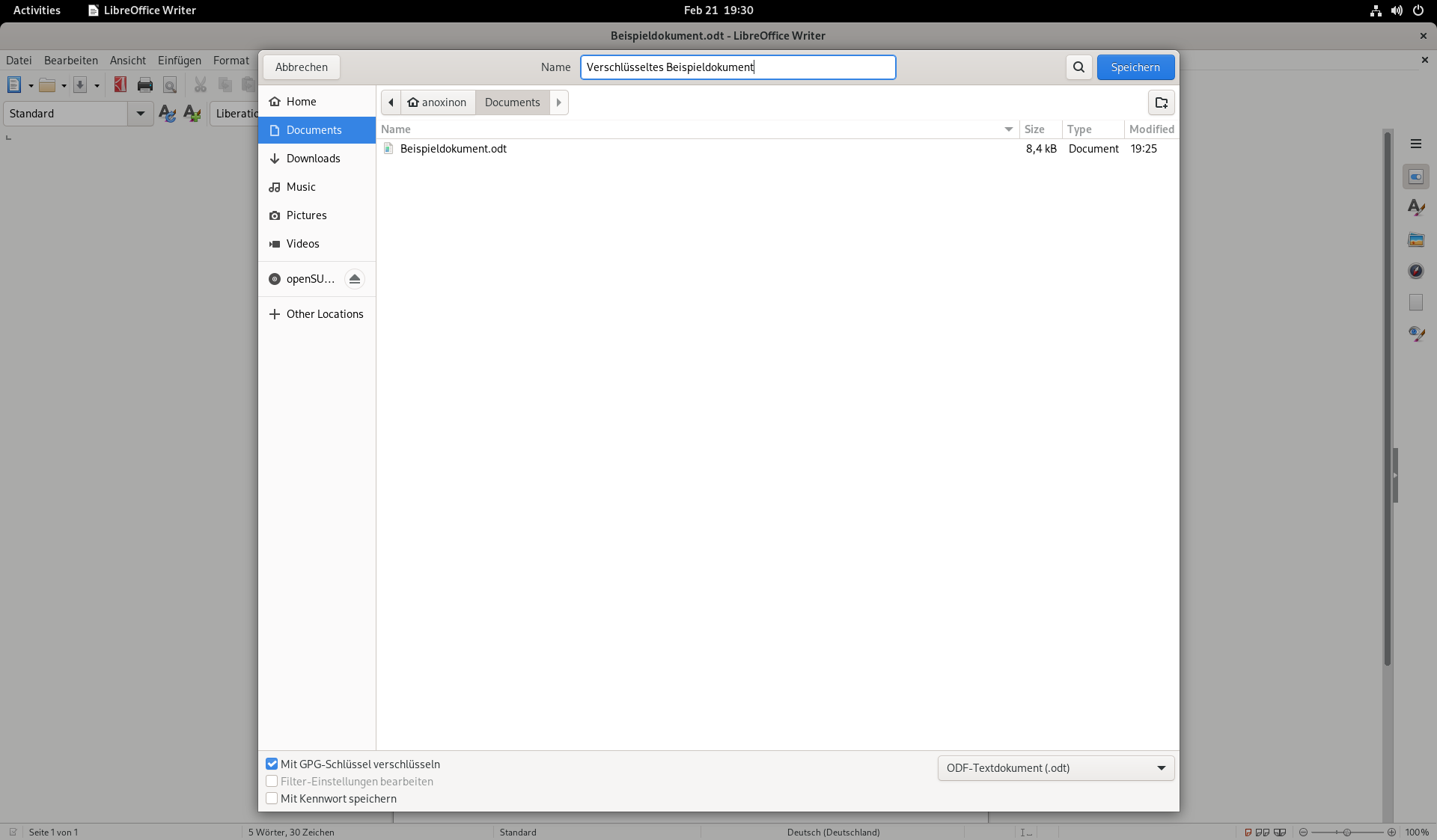
Wie auch sonst muss OpenPGP erfahren, welche öffentlichen Schlüssel verwendet werden sollen. Bei einer E-Mail gibt es Empfänger:innenangaben, die dafür verwendet werden können. Bei einer Datei gibt es die nicht, sodass man diese auswählen muss:
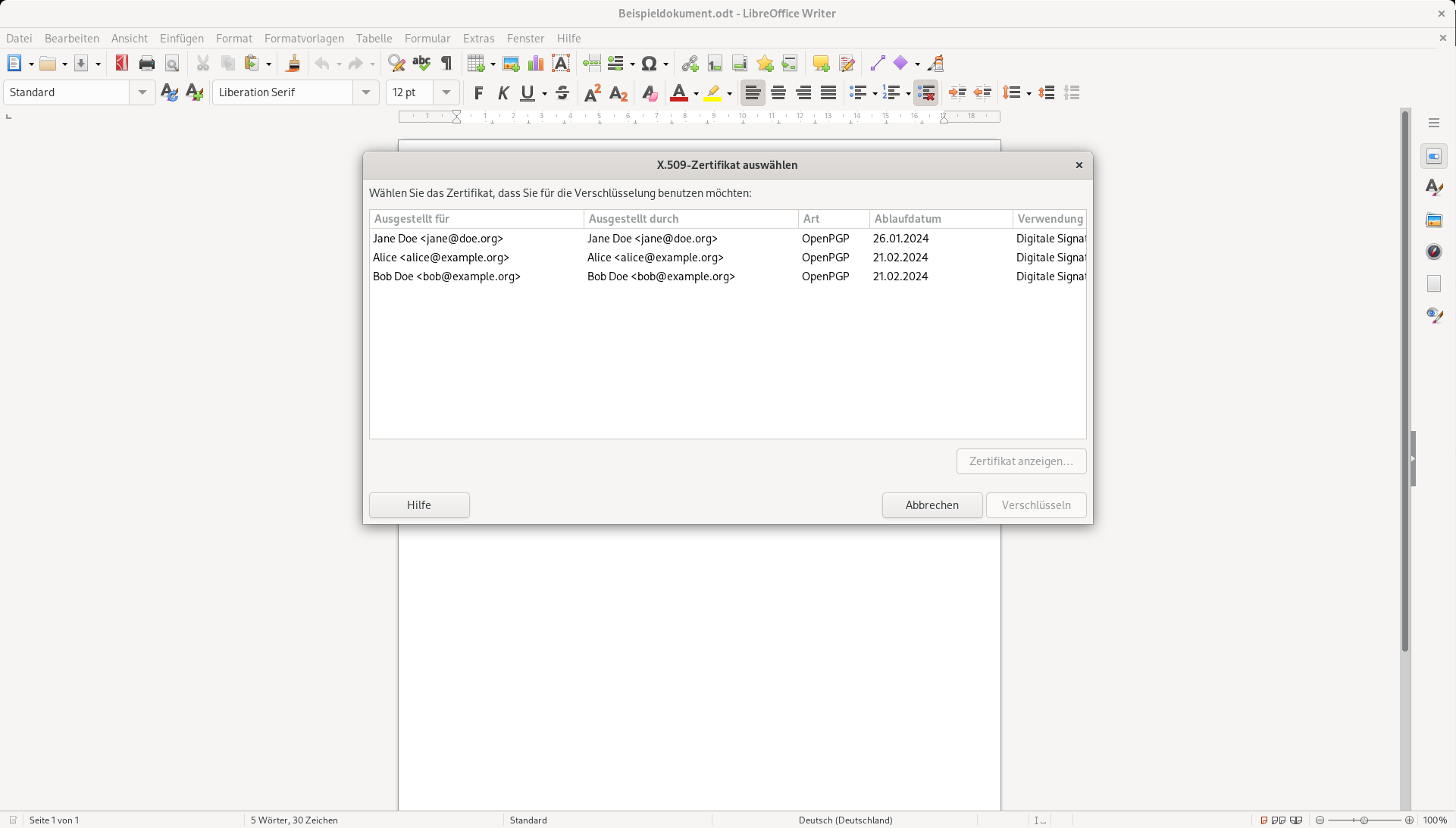
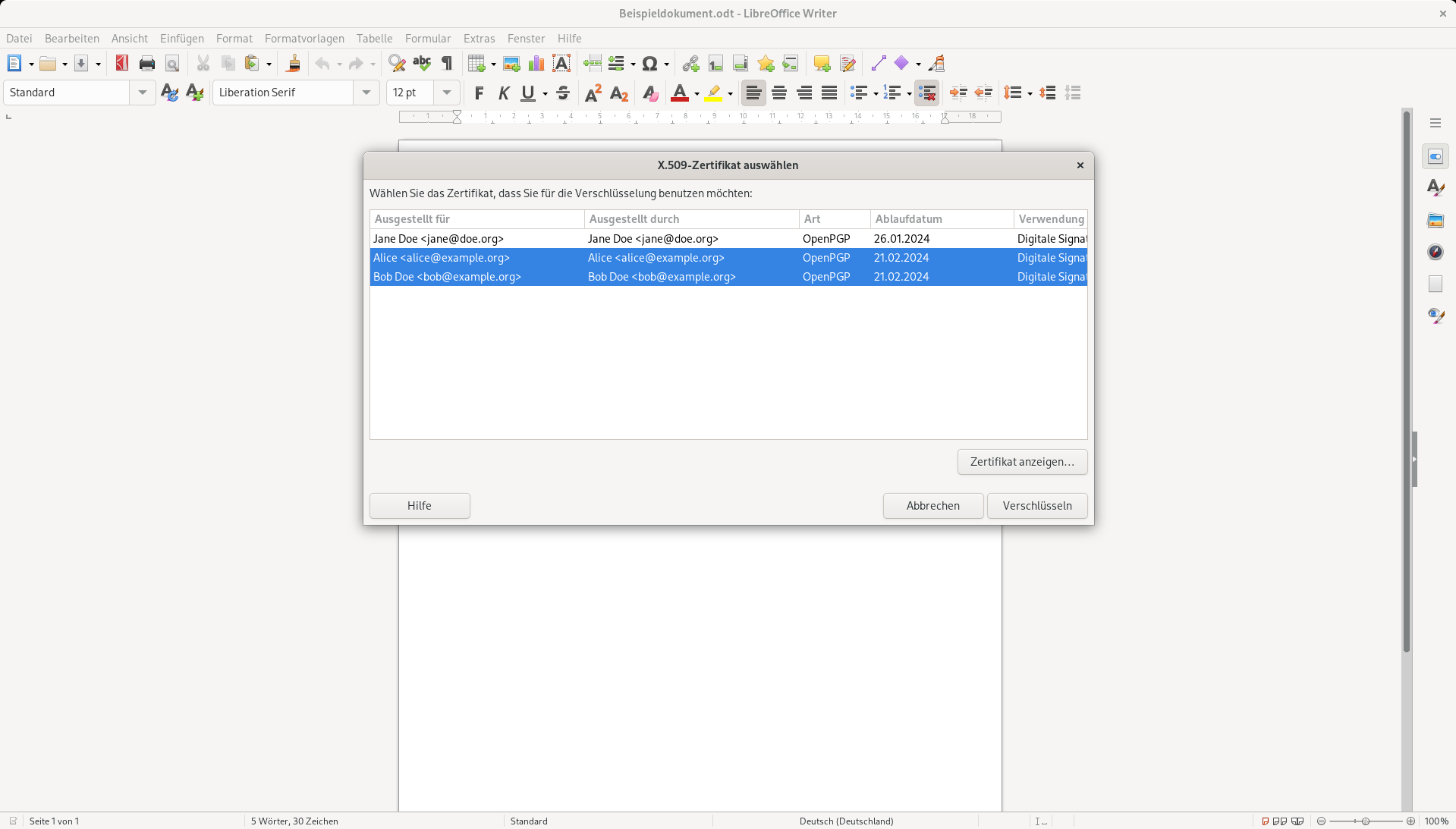
Mit Klick auf Verschlüsseln wird das Dokument verschlüsselt abgespeichert.
Nur die Personen, die soeben ausgewählt wurden, können das Dokument entschlüsseln und somit lesen.
Beachte: Das schließt auch dich selbst ein! Wenn du das Dokument nicht auch für dich verschlüsselt hast, wirst du es nicht mehr öffnen können!
Dokumente entschlüsseln
Um ein verschlüsseltes Dokument zu entschlüsseln, ist keine dedizierte Aktion notwendig. Man wird beim Öffnen automatisch zur Eingabe der Passphrase aufgefordert, woraufhin man ganz normal mit dem Dokument arbeiten kann. Voraussetzung ist natürlich, dass OpenPGP eingerichtet ist und man über das Schlüsselpaar bzw. den privaten Schlüssel verfügt, für das das Dokument verschlüsselt wurde.
Im Hautpfenster von LibreOffice werden verschlüsselte Dokumente mit einem kleinen Schloss angezeigt. Beispielsweise auch unser zuvor verschlüsseltes Beispieldokument:
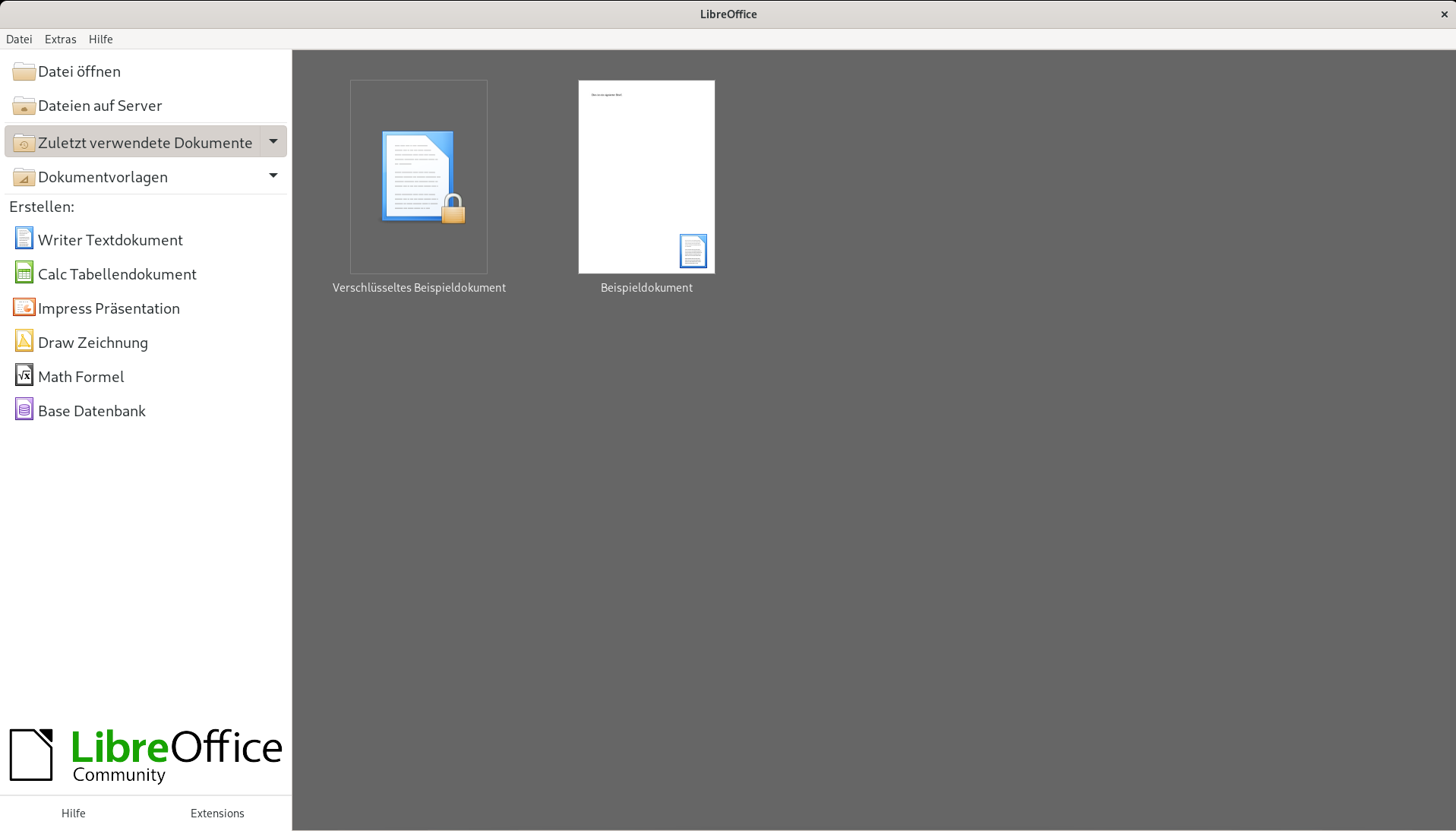
Fazit
Grundsätzlich kann OpenPGP mit beliebigen Dateien arbeiten. Komfortabler wird es allerdings, wenn das Anwendungsprogramm mit OpenPGP zusammenarbeitet, so wie es z.B. bei LibreOffice der Fall ist. Durch die Integration von OpenPGP in die Oberfläche von LibreOffice ist es so niedrigschwellig und ohne nennenswerte Einschränkung möglich, mit Verschlüsselung und Signaturen bei elektronischen Dokumenten zu arbeiten.